| How to set up email Outlook Express for Mac by- SATISH RANA |
 |
- Operating System: Apple Mac
- Application: Microsoft Outlook Express
- PLEASE NOTE : Calco
UK DO NOT support Apple computers or Apple/ Mac Software. This guide is
just that -only a guide and you use the information entirely at your
own risk.
|
|
- You will need your email server settings to set up your email program.
- Open Outlook Express.
- From the Tools menu, choose Accounts.
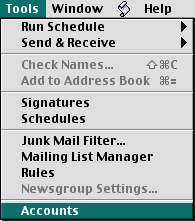
- Click on the New button. A new pop-up window will appear for the set up wizard.
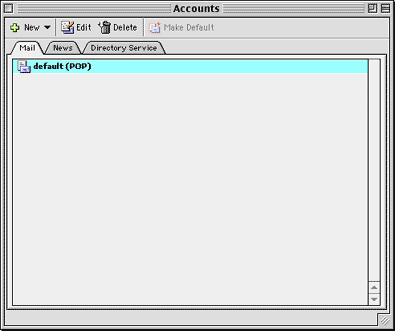
- In the Display name field, type your full name. This is the name people see, not your email address.
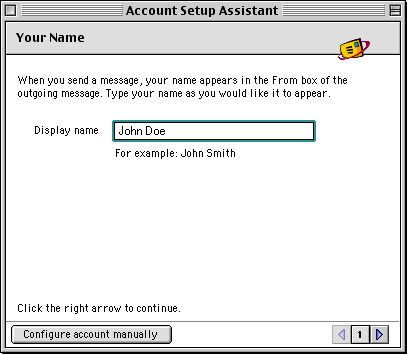
- Click the Next button.
- In the E-mail address field, type your full email address (e.g., johndoe@yourdomain.com).
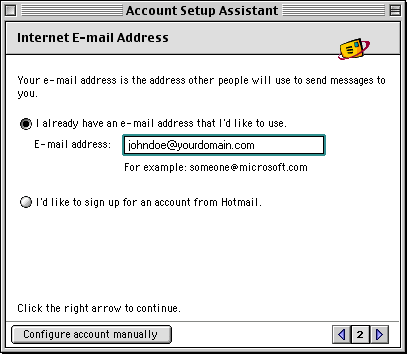
- Click the Next button.
- The top line should read 'My incoming mailserver is a POP3 server'.
In the 'Outgoing mail (SMTP)' field enter the outgoing mailserver Hostname of your ISP i.e. smtp.virgin.net
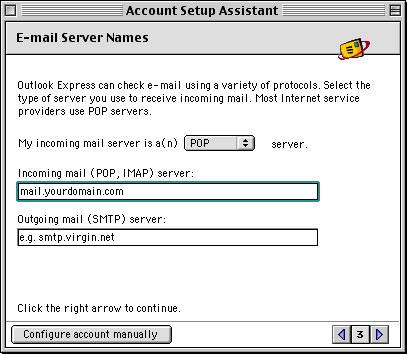
- In the Incoming mail (POP3, IMAP) server field, type your Incoming mail server (POP) according to the details we have suppled.
e.g. mail.mydomain.com where mydomain in YOUR domain name.
-
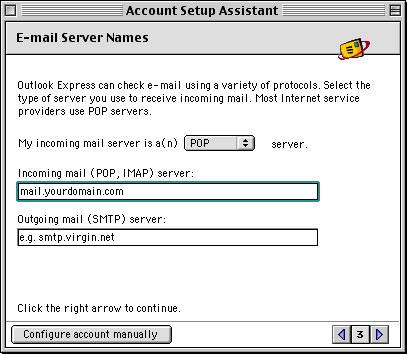
- In the Outgoing mail (SMTP) server field, type your ISP's mailserver details.
For the SMTP server, use YOUR
internet provider or broadband provider's SMTP server address that they
gave you when you signed up. In this case we have used Virgin's server
address e.g. smtp.virgin.net it could just as easily by smtp.wanadoo.net
etc etc...
If you are using your ISPs SMTP server and it fails, you may
need to obtain a roving SMTP server address from Calco UK. Some ISPs
require your email address to be WHITE-LISTED before allowing the use of
their SMTP server address - call them if sending mail fails and see if
this is the case.
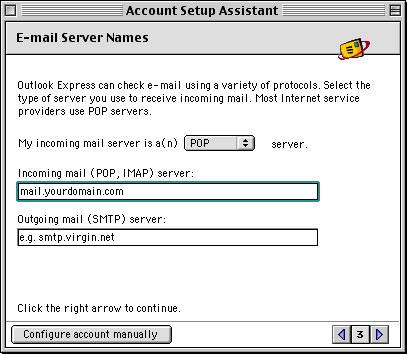
- Click the Next button.
- In the Account name field, type your username according to the details we have supplied.
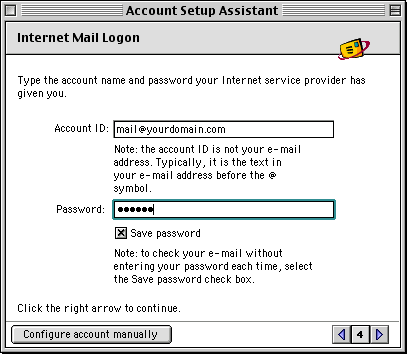
- In the Password field, type your password according to the details we have supplied.
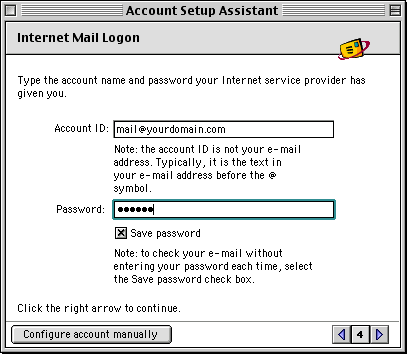
- Check the box next to Remember password if you wish to save your password.
- Click the Next button.
- Enter a name for your new account.

- Click the Finish button.
|
These instructions will show you how to set up your
email account in Mail, the email client included with Mac OS X From
version 10.2.
Versions later than that supplied with OSX version
10.2.8 may vary slightly in appearance. However, the information
required is the same.
- Run Apple Mail and select Preferences... from the Application menu.
A window should appear with the currently defined
email accounts set up to work with Mail. If the window doesn't appear,
click on the Accounts icon at the top of the window.
- Click on the Add Account button. A dialog box will appear, where you need to enter your account details.
- Select POP from the Account Type drop-down menu.
- Type anything you want under Description.
This is just to identify the account you are setting up.
- Type your full email address into the Email Address field.
This is the address people will reply to when they respond to a message from you.
- Type in your name under Full Name. Most customers enter their own name or the name of their Company/Organisation.
- In the Incoming Mail Server field, type pop3.nameofyourdomain.co.uk or pop3.nameofyourdomain.com etc
- Type your password into the Password field. Be precise about this, as any mistakes will return authentication errors while sending/receiving.
- From the Outgoing Mail Server select list, choose Add Server. - a window will appear.
- In the Outgoing Mail Server field, type the name given to you by your ISP eg smtp.btconnect.com or smtp.virgin.net (these are ONLY examples)
- Select Password from the Authorization select list.
- Type your account username in the User Name field.
- Type your email password into the Password field. (This is case sensitive).
- Click the OK button. You should be returned to the main account preferences window.
You may either close this window, or change other Mail preferences here.
|